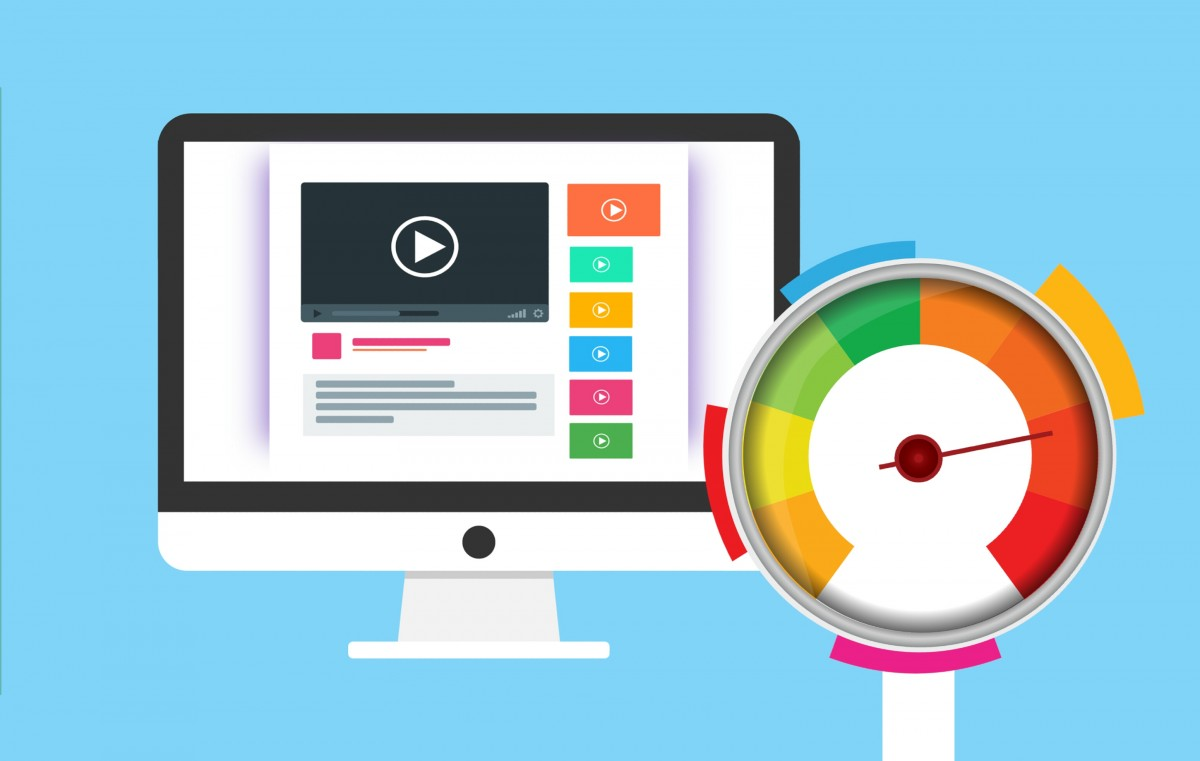You may disagree, but the web browser is probably just as important as the operating system for your computer experience, if not more so. Is your Google Chrome browser a little sluggish? This issue manifests itself much more often than you’d suspect – it’s almost a regular occuring. Don’t worry though – you can easily improve its performance by following several simple steps.
Clear your browser’s cache
Over time, your browser accumulates temporary data, which can slow everything down eventually. If you use Chrome quite often, then it’s worth clearing the cache.
To do that:
- Open Chrome.
- Go to the settings by clicking on the three dots in the top right corner of the browser.
- Select More tools.
- Click Clear browsing data.
- Check all the boxes you wish: browsing history, cookies, cached images and files, etc.
- Click on Clear data.
By following the above steps to clear cache, you can free up storage memory and let your computer run faster. It’s not such a pressing issue for modern PCs as it used to be for older devices, but occasionally such tasks should be performed nonetheless.
Update Chrome
Updating your browser is essential for its security and performance – it should be at least maintained, if not improved.
These are your actions when updating the Chrome browser:
- Open Chrome.
- Go to the so-called ‘kebab menu’ by clicking on the dots in the top right corner.
- Point at Help.
- Click About Google Chrome.
- Then Update Google Chrome.
- Relaunch your browser.
Since August 2023, Google releases weekly updates via the Google Security Blog. Previously, updates were released every six weeks before being cut down to two weeks. Starting with Chrome 116, users may see updates released every week to better block potential attackers.
Extension management
Extensions can be useful, but they can also consume resources and slow Chrome down. Browse your extensions by typing ‘chrome://extensions/’ in the address bar. Disable or remove the ones you no longer use or don’t need. Be careful though – some may be there for a reason you’ve forgotten.
(Source)
Enable hardware acceleration
Chrome offers a feature called ‘hardware acceleration’ that shifts some tasks to your computer’s graphics processor, speeding up your browsing experience. This is quite a new thing, but it surely does speed things up:
- Launch Chrome.
- Click on these inevitable three dots in the top right corner.
- Select Settings
- Scroll to Advanced
- Now scroll to System
- Enable the ‘Use hardware acceleration when available’ option that you’ll find there.
Limit open tabs
Too many open tabs can overload your browser and slow it down. You should really keep the number of open tabs at minimum, if possible, of course. Consider using extensions like Auto Tab Discard to reduce the memory usage by all the opened yet inactive tabs – it does the trick perfectly.
Reset Chrome settings to default
If you’ve followed all of the above steps but Chrome is still sluggish, you can reset its settings.
To do this, you should:
- Launch Chrome.
- Go to More (the same dots in the top right corner).
- Click on Settings.
- Choose Reset settings
- The next option for you to select is Restore settings to their original defaults.
- Then click Reset settings.
This will reset Chrome back to its original state. Yet you’ll need to re-adjust these settings to your needs.
Conclusion
Like any other software, you can speed up Google Chrome by deleting all the unnecessary garbage: cookies, cache, images and other files associated with previous sessions. Moreover, the browser will remain functional and even become more efficient.
Not only will it work faster, but it will also start up quicker, thanks to reduced RAM utilization. However, if it is not the browser that causes the problems, but the device itself, you should contact specialists like the Repairs Bay team. That way, you will enjoy high-quality performance of both the software and your PC or laptop for a long time.